
Installation eines Zebra-Druckers: Wie genau geht man vor?
Die Installation eines Zebra-Druckers kann eine ziemliche Herausforderung sein, wie wir bei
Zolemba besser als jeder andere wissen. Um Ihnen den Einstieg zu erleichtern, haben wir hier
eine klare Anleitung für Sie erstellt. Schritt für Schritt führen wir Sie durch die
Installation
Ihres Zebra-Druckers, damit Sie schnell mit dem Druckern Ihrer Etiketten beginnen können. In
dieser Anleitung verwenden wir den GK420D als Beispiel, aber der Prozess ist für jeden
Zebra-Drucker gleich.
Sie können sich auch unsere Installationsanleitung auf youtube
ansehen, die Sie durch den Vorgang führt. Aber die Schritte sind auch unten gezeigt.
Zebra-Drucker GK420d: Der erste Schritt
Der Zebra-Drucker GK420d ist als flexibel, fortschrittlich und bezahlbarer Zebra-Drucker
bekannt
und eignet sich daher sehr gut für mittlere Volumina und verschiedene Druckanwendungen. Der
GK420d-Zebradrucker wird häufig im Gesundheitswesen, Einzelhandel, zum Drucken von Coupons
und
Kassenzetteln, im Transport- und Logistiksektor, als Gepäckanhänger und auch für Parkkarten
verwendet. In Kombination mit den Zebra-Labels von Zolemba können Sie sofort mit diesem
Zebra-Labeldrucker arbeiten, nachdem Sie ihn installiert haben.
Um es noch einfacher zu machen, mit Ihrem Etikettendrucker zu arbeiten, haben wir bei
Zolemba
unten beschrieben, wie Sie Ihren GK420d Zebra-Drucker Schritt für Schritt installieren
können.
Bevor wir wirklich beginnen: Schließen Sie Ihren Drucker noch nicht mit dem
USB-Kabel
an Ihren PC oder Mac an. Dies kann dazu führen, dass Ihr Drucker als
"unbekannt"
in der Liste der Geräte erscheint. Nicht so praktisch, wenn Sie ihn später leicht
wiederfinden
möchten.
Beginnen Sie einfach damit, den Zebra GK420d Labeldrucker auszupacken. Nehmen Sie zuerst
alle
Teile aus der Box und befolgen Sie dann ruhig diese Schritt-für-Schritt-Anleitung. Es
scheint
vielleicht viel und sehr schwierig, aber es wird gut funktionieren, wirklich!
Der richtige Zebra GK420d-Treiber
Zunächst benötigen Sie den richtigen Treiber, um Ihren Drucker zu installieren, in diesem Fall
den
Zebra GK420d-Treiber. Sie benötigen diesen, um Ihren Etikettendrucker auf Ihrem PC oder Mac
ordnungsgemäß funktionieren zu lassen. Die Installation des Druckers und des Treibers erfolgt
auf
beiden Systemen etwas anders. Unten haben wir beide Möglichkeiten für Sie aufgeschlüsselt, damit
Sie
die Installationsanleitung für Mac oder Windows einfach befolgen können.
Klicken Sie auf
einen
der folgenden Links, um direkt zum richtigen Abschnitt zu gelangen.
Zebra-Labeldrucker GK420d über Windows installieren
Schritt 1:
Um den Zebra-Druckertreiber GK420d auf einem Windows-Computer zu installieren, müssen Sie zunächst den richtigen Treiber von der Zebra-Website herunterladen. Sie können dies über folgenden Link tun:Sobald Sie auf der Seite angekommen sind, müssen Sie die Zebra Setup Utilities für Windows herunterladen.
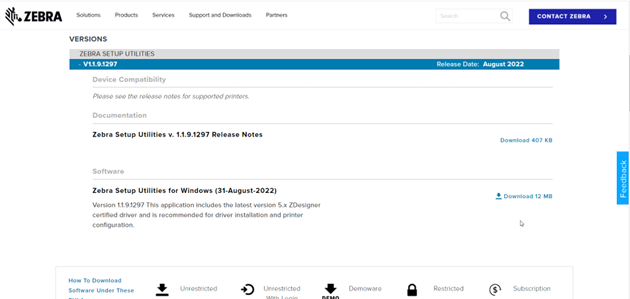
Schritt 2:
Nachdem der Treiber heruntergeladen wurde, können Sie auf die heruntergeladene Datei doppelklicken, um den Installationsprozess Ihres Zebra-Labeldruckers GK420D zu starten. Der Installationsassistent wird Sie durch die Schritte führen, um den Treiber auf Ihrem Computer zu installieren. Anschließend starten Sie das Programm, indem Sie das Kontrollkästchen "Run zebra setup utilities now" aktivieren und auf "Finish" klicken.
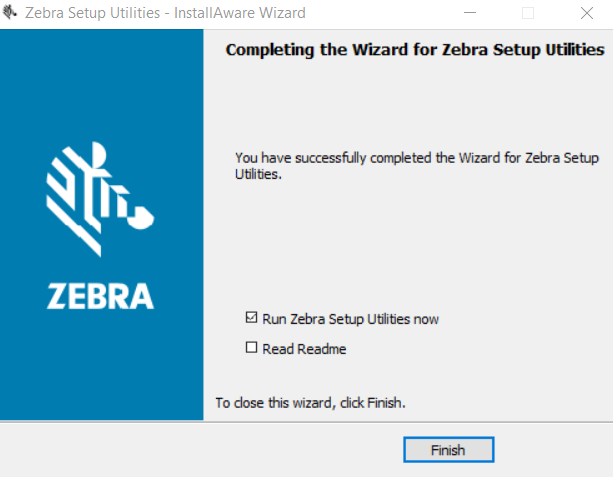
Schritt 3:
Sobald die Installation abgeschlossen ist, öffnet sich das Programm automatisch,
wenn Sie
das Kontrollkästchen aktiviert haben.
Klicken Sie auf "Next" um
zum
nächsten Schritt zu gelangen und wählen Sie den Anschluss aus, über den Sie den
Zebra-Drucker installieren möchten.
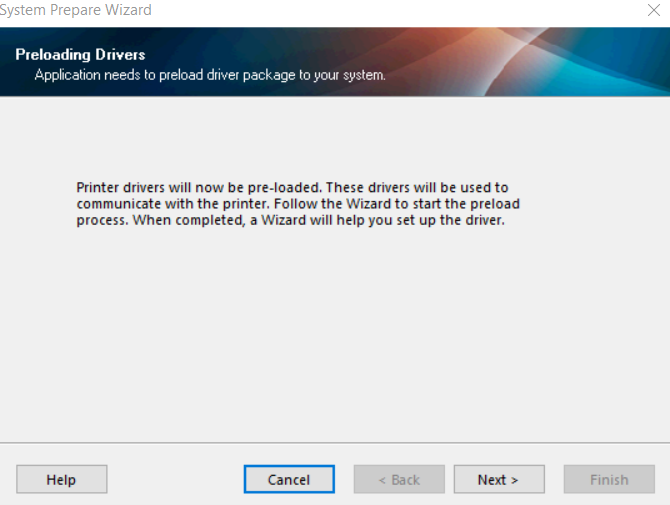
Schritt 4:
Hier wählen Sie USB aus und klicken auf "Next".
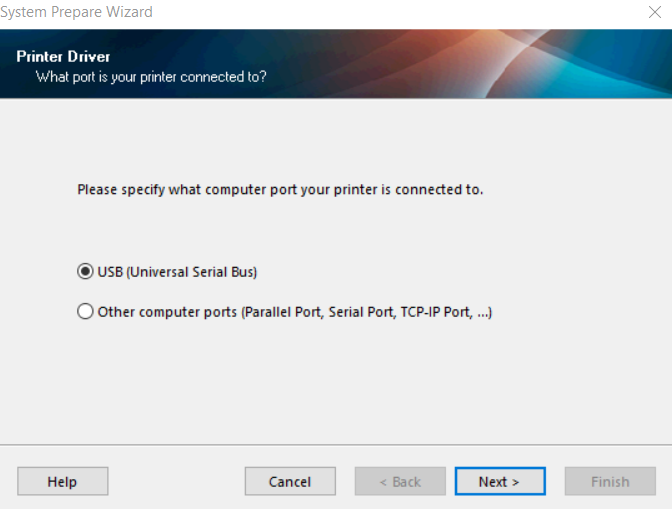
Schritt 5:
Schalten Sie nun den Drucker mit dem Knopf auf der Rückseite ein und schließen Sie den Zebra GK420d mit dem USB-Kabel an Ihren PC an. Nachdem Sie dies getan haben, klicken Sie auf "Finish". Der Zebra GK420d Treiber ist jetzt installiert.
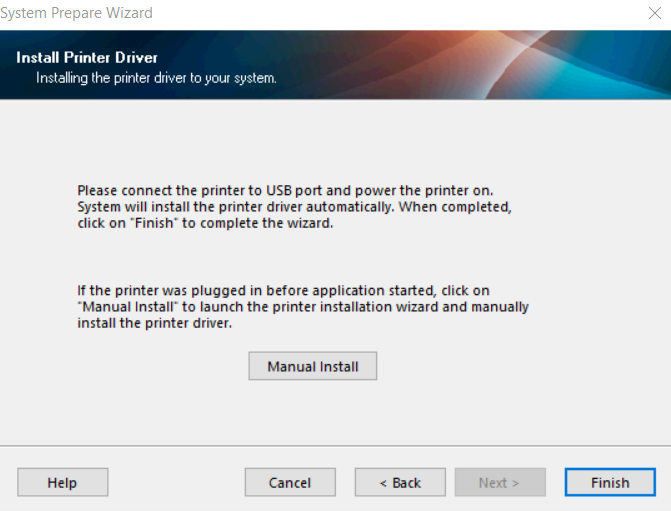
Schritt 6:
Klicken Sie auf die Schaltfläche "Druckerliste aktualisieren" wählen Sie Ihren Drucker aus der Liste aus und klicken Sie dann auf "Druckereinstellungen konfigurieren".

Schritt 7:
Hier können Sie Ihre Etikettengröße einstellen. Stellen Sie sicher, dass die
Einheiten auf
mm eingestellt sind. Möchten Sie einen Versandetikettendrucker? Für die meisten
Versandunternehmen sind die Etikettenmaße 102 mm (Breite) x 150 mm (Höhe). Möchten
Sie einen
vollständigen Überblick über die von Zolemba angebotenen Versandetiketten? Das ist
kein
Problem! Gehen Sie einfach zur Übersicht der Versandetiketten.
Die restlichen Schritte, die Ihnen begegnen, sind in Ordnung und können durch Klicken
auf
"Weiter" oder direkt auf "Weiter" oder direkt auf "Fertig
stellen" übersprungen werden.

Schritt 8:
Um den Drucker weiter zu kalibrieren, klicken Sie auf "Druckertools öffnen" und wählen Sie im 2. Registerkarte "Aktion", und wählen Sie "Medien kalibrieren".


Drücken Sie "Send" um den Kalibrierungsprozess abzuschließen. Nun wird ein Testdruck aus Ihrem Zebra-Etikettendrucker GK420d ausgegeben. Jetzt können Sie prüfen, ob Ihr Versandetikett gut aussieht und ob alles richtig eingestellt ist. Wenn Sie noch etwas ändern möchten oder feststellen, dass Sie die Abmessungen Ihrer Versandetiketten nicht richtig eingestellt haben, ist dies der Zeitpunkt, um die Einstellungen Ihres Versandetikettendruckers anzupassen.
Schritt 9:
Wir sind jetzt wirklich fast fertig! Der letzte Schritt, der noch aussteht, ist sicherzustellen, dass Sie Ihren Drucker richtig auf Ihrem PC einrichten. Gehen Sie dazu in Windows zu "Einstellungen" wählen Sie dann "Geräte" und klicken Sie auf "Drucker und Scanner".

Schritt 10:
Wählen Sie Ihren Zebra-Etikettendrucker aus der Liste und klicken Sie auf "Verwalten". Nachdem Sie dies getan haben, können Sie auf "Druckereigenschaften" klicken.

Schritt 11:
Sie gelangen nun zu folgendem Bildschirm:

Um das Format einzustellen, gehen Sie zu "Allgemein" und dann zu "Einstellungen".
Schritt 12:
Wählen Sie Millimeter aus und wählen Sie das richtige Format für das Versandetikett. Im Fall eines Zebra-Versandetiketts beträgt dies 102 mm x 150 mm.

Schritt 13:
Unter "Erweiterte Einstellungen" klicken Sie auf "Kalibrieren" und dann auf "Übernehmen".

¡Felicidades! Has completado la instalación y ahora estás listo para imprimir tus etiquetas. ¿Tienes suficientes etiquetas Zebra en stock? Si no, echa un vistazo a nuestro página de etiquetas Zebra.
Zebra GK420d installieren: Wie macht man das genau?
Schritt 1:
Um den Zebra Etikettendrucker GK420d auf deinem Mac zu installieren, folge diesen Schritten. Schließe den Drucker mit dem Adapter an die Stromversorgung an und stecke das USB-Kabel in deinen Mac. Öffne dann das Einstellungsmenü auf deinem Mac und gehe zu "Drucker und Scanner":
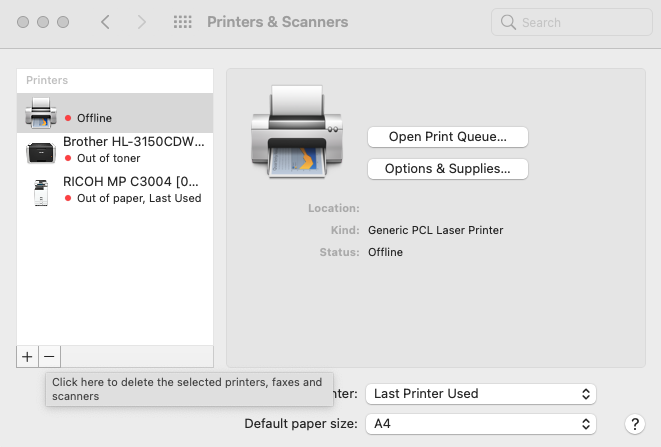
Schritt 2:
Klicken Sie links unten auf das + Symbol und wählen Sie den Zebra-Labeldrucker GK420d aus der Liste aus.
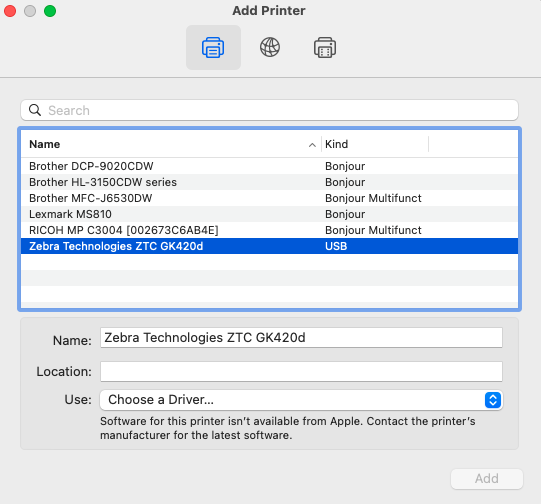
Schritt 3:
Unter "Use: Choose a Driver...", wählen Sie die Option "Select Software".
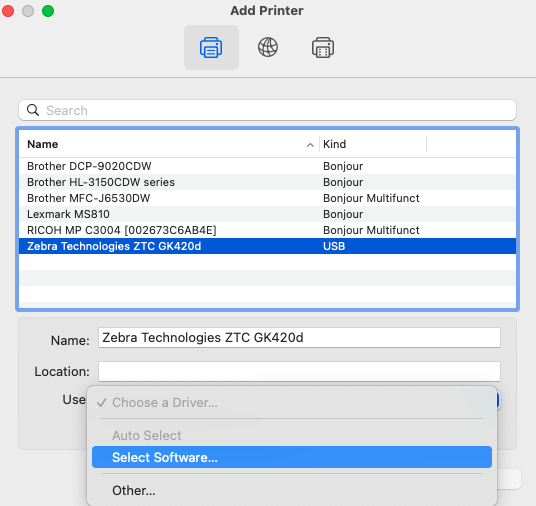
Schritt 4:
Wählen Sie aus der Liste "Zebra ZPL Label Printer".
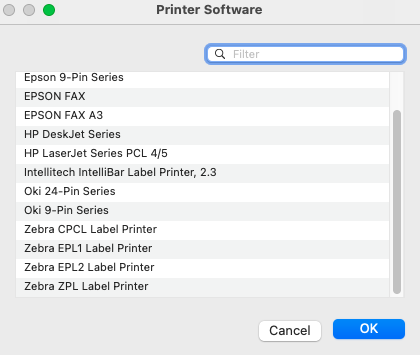
Schritt 5:
Schließen Sie die Installation durch Klicken auf “Add” ab.
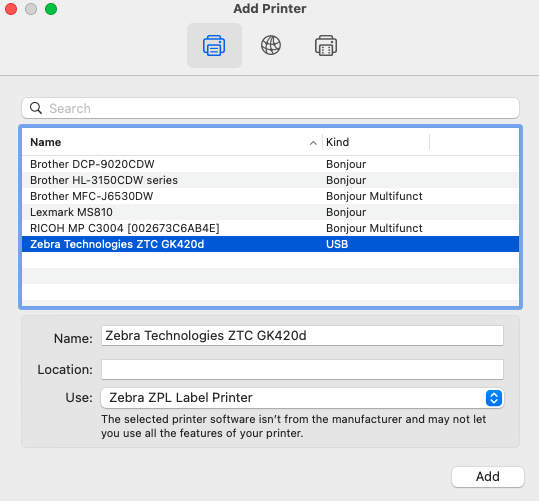
Schritt 6:
The next Schritt is to calibrate the Zebra label printer GK420d. You can do this by opening your browser and typing “localhost:631” in the address bar.

Schritt 7:
Sie gelangen nun zum “CUPS”-Menü. Hier wählen Sie im Menü die Option “Drucker”

Schritt 8:
Sobald Sie die Option "Drucker" ausgewählt haben, sehen Sie eine Benachrichtigung, die anzeigt, dass die Web-Schnittstelle deaktiviert ist. Keine Sorge, dies ist leicht zu beheben und Teil der korrekten Einrichtung Ihres Zebra-Druckers.

Schritt9:
Um dies zu beheben, müssen Sie den Textausschnitt “cupsctl Webinterface=yes” kopieren und Ihr Terminal öffnen. Ihr Terminal können Sie öffnen, indem Sie “cmnd + space” drücken und dann nach "terminal" suchen.

Schritt 10:
Fügen Sie den kopierten Textausschnitt in Ihr Terminal ein und drücken Sie dann die Eingabetaste.

Schritt 11:
Aktualisieren Sie die Seite mit dem Symbol zum Neu laden in Ihrem Browser, und Sie sehen nun alle Drucker, die mit Ihrem Mac verbunden sind.

Schritt 12:
Wählen Sie den Zebra-Drucker aus der Liste aus und wählen Sie "Standardoptionen festlegen" aus der Liste aus.
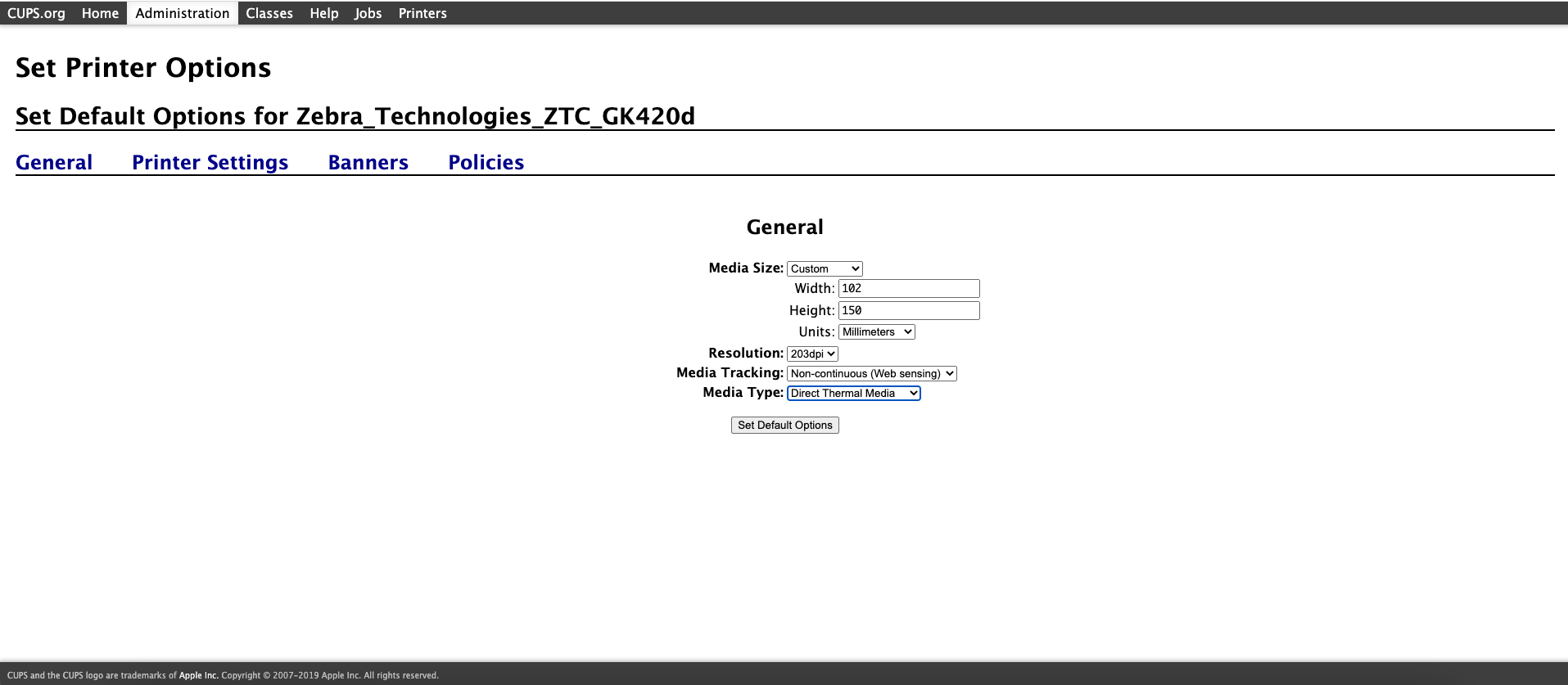
Hier können Sie Ihre Mediengröße für Ihre Zebra-Etiketten einstellen. Dies tun Sie, indem Sie in der Dropdown-Liste unter "Media Size" die Option "Benutzerdefiniert" wählen. Wählen Sie die Option Millimeter für die Einheiten und geben Sie die Abmessungen Ihres Etiketts ein. Für ein Standard-Versandetikett sind dies Breite: 102 mm und Höhe: 150 mm. Schließen Sie mit "Standardoptionen festlegen". ab.
Schritt 13:
Der letzte Schritt, um Ihre Installation abzuschließen, besteht darin, Ihre Anmeldedaten für Ihren Mac einzugeben. Schließen Sie die Installation ab, indem Sie sich anmelden, und schon sind Sie fertig.

Herzlichen Glückwunsch!
Sie können jetzt mit Ihrem Zebra-Drucker GK420d arbeiten, vorausgesetzt, Sie haben noch genug
Zebra-Etiketten zu Hause. Diese können Sie auch schnell und einfach bei Zolemba bestellen.
Werfen
Sie zum Beispiel einen Blick auf unsere
Zebra-kompatible DPD-Etikettenseite.
Wenn Sie trotzdem noch Fragen zur Installation Ihres Zebra-Druckers GK420d oder eines anderen
Zebra-Etikettendruckers haben, zögern Sie nicht,
Kontakt
mit uns aufzunehmen. Das Zolemba-Team steht bereit, um Ihnen zu helfen, damit Sie schnell mit
Ihrem Zebra-Drucker arbeiten können!
Exklusive Angebote und Kostenlose Tipps!
Bleiben Sie informiert und verpassen Sie keine Angebote, hilfreichen Tipps oder kostenlosen Vorlagen.
Danke! Sie haben sich erfolgreich für unseren Newsletter angemeldet.